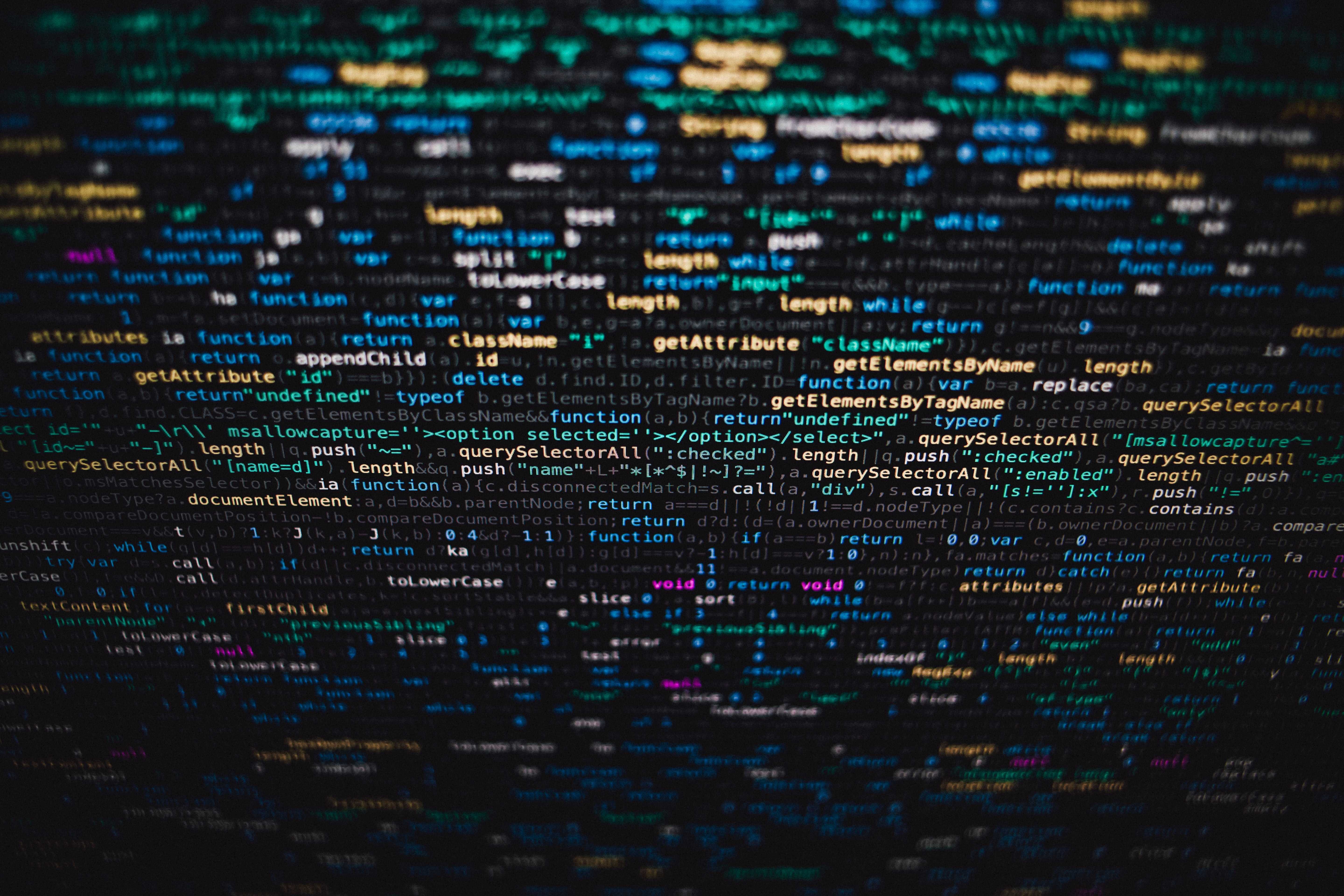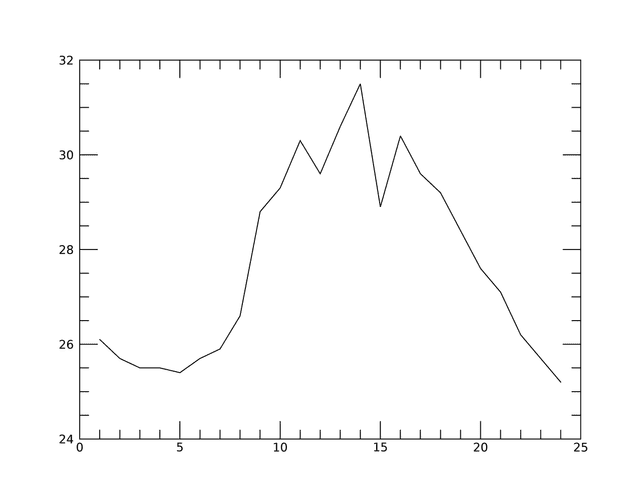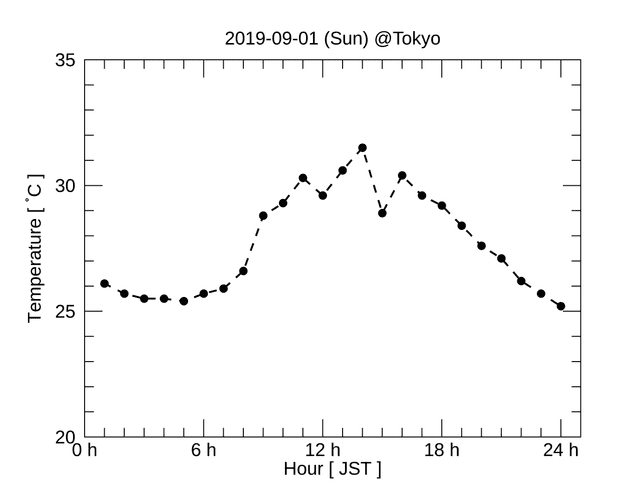Contents
はじめに
IDL の plot の使い方についてご紹介します。
plot の基本的な文法は以下の通りです。
plt = plot(x, y, /buffer)x , y はプロットする配列で、要素数は等しくなければなりません。
要素数が等しくない場合はプロットできないので注意してください。
/buffer はプロットした図を画面に表示させないということを意味しています。
プロットした図をその場で確認したい方は、 /buffer を削除してください。
まずは plot してみる
基本的な文法を抑えたので、まずは plot してみましょう。
例として、2019-09-01 (日) 東京の気温をプロットします。
気温データは気象庁の過去の気象データ・ダウンロードからダウンロードしました。
気象庁の皆さま、貴重なデータの取得ありがとうございます:)
以下のプログラムを拡張子 .pro のファイルとして IDL のパスが通っているフォルダに保存してください。
dindgen(配列の要素数, start = 配列の初期値, increment = 配列の間隔)でdouble 型の配列を作成しています。
例えば、要素数10個の奇数配列を作成したければ、oddArray = dindgen(10, start = 1, increment = 2)とすれば良いです。
気温はベタ打ちで汎用性がなくてごめんなさい。
気象庁からダウンロードしたデータは .csv ファイルなので本来ならreadcsv()を使ってデータを読み込むべきです。
plt.save, saveName でプロットした図を保存しています。
今回は saveName を saveDirName + saveFileNameに分けて書いていますが、分けずに書いてもOKです。
個人的には分けて書くことをお勧めします。
複数の図を別名で同じディレクトリに保存する時に、ディレクトリとファイル名を分けて書いておいたほうが分かりやすいと思いますので。
pro sample_plot1
;;;;;;;;;;;;;;;;;;;;;;;;;;;;;;;;;;;;
; x [1, 24] h の範囲で、
; y 2019-09-01 (日) 東京の気温を plot する
;;;;;;;;;;;;;;;;;;;;;;;;;;;;;;;;;;;;
saveDirName = '~/Downloads/'
saveFileName = 'figure_sample_plot1.png'
hour = dindgen(24, start = 1, increment = 1)
temperature = [$
26.1, 25.7, 25.5, 25.5, 25.4, 25.7,$
25.9, 26.6, 28.8, 29.3, 30.3, 29.6,$
30.6, 31.5, 28.9, 30.4, 29.6, 29.2,$
28.4, 27.6, 27.1, 26.2, 25.7, 25.2]
plt = plot(hour, temperature, /buffer)
plt.save, saveDirName + saveFileName
endこのプログラムを実行すると、ダウンロードフォルダに以下に示すような figuresamplecode1.png という画像ファイルが保存されます。
この図には x 軸および y 軸のタイトルがないので、この図が何を表しているのかさっぱり分かりません。
研究室の進捗報告会で上の図を出されて「横軸が 1~24 で 縦軸が 25~35 とかだから、これは1日の気温変化の図だな。」と深読みしてわかってくれる優しい同期・先輩・教員は滅多にいません。
パッと見で理解できないような不親切な図を描くのはもう終わりにしましょう。
以下では、
- 軸タイトル
- 軸範囲
- 軸の目盛り
- 図のタイトル
- 線の種類
- 線の色
- 線の太さ
- データ点のシンボルの種類
- データ点のシンボルの大きさ
- タイトルフォントの大きさ
- タイトルフォントの種類
などに注意を払った綺麗目な plot を紹介します。
綺麗目に plot する
綺麗目に plot した図と、この図を出力するためのソースコードを示します。
pro sample_plot2
;;;;;;;;;;;;;;;;;;;;;;;;;;;;;;;;;;;;
; x [1, 24] h の範囲で、
; y 2019-09-01 (日) 東京の気温を plot する
;;;;;;;;;;;;;;;;;;;;;;;;;;;;;;;;;;;;
saveDirName = '~/Downloads/'
saveFileName = 'figure_sample_plot2.png'
hour = dindgen(24, start = 1, increment = 1)
temperature = [$
26.1, 25.7, 25.5, 25.5, 25.4, 25.7,$
25.9, 26.6, 28.8, 29.3, 30.3, 29.6,$
30.6, 31.5, 28.9, 30.4, 29.6, 29.2,$
28.4, 27.6, 27.1, 26.2, 25.7, 25.2]
plt = plot(hour, temperature,$
; x
xtitle = 'Hour [ JST ]',$
xrange = [0, 25],$
xtickvalues = [0, 6, 12, 18, 24],$
xtickname = ['0 h', '6 h', '12 h', '18 h', '24 h'],$
xminor = 5,$
; y
ytitle = 'Temperature [$ ^{\circ}C $]',$
yrange = [20, 35],$
ytickvalues = [20, 25, 30, 35],$
ytickname = ytickvalues,$
yminor = 4,$
; title
title = '2019-09-01 (Sun) @Tokyo',$
; linestyle
linestyle = 2,$ ; dashed line
thick = 2,$
color = 'black',$
; symbol
symbol = 'o',$
sym_size = 1.0,$
sym_color = 'black',$
sym_filled = 1,$
; font
font_size = 14,$
font_name = 'Helvetica',$
; option
/buffer)
plt.save, saveDirName + saveFileName
end以下で、ソースコードを解説します。
軸
xtitle ytitle で軸のタイトルを定義しています。
シングルクオーテーション ( ’ ) 、もしくはダブルクオーテーション ( ” ) で囲ってください。
ドルマーク ( $ ) で囲えば LaTeX 風に特殊文字を表示できます。
xrange yrange で軸の範囲を [x1, x2] [y1, y2] のように定義します。
定義しなければ、IDL 側が自動的に範囲を指定します。
xtickvalues ytickvalues で軸のどの箇所に目盛り名を表示するか、数字の1次元配列として定義します。
今回の例では、0 h ( 真夜中 ) , 6 h ( 明け方 ) , 12 h ( 正午 ) , 18 h ( 日暮れ ) , 24 h ( 真夜中 ) のように時間の間隔を出来るだけ分かりやすく定義しています。
なお、どの箇所に目盛り名は表示するか自由に定義できます。
どの箇所に目盛り名を表示するか定義したら、そこに表示する目盛り名を定義しましょう。
xtickname ytickname で軸の目盛り名を、文字列の1次元配列として定義します。
今回の例では、1時間毎の観測なので x 軸に 「 数字 h 」 という目盛り名を定義しました。
tickvalues と tickname が同じ場合は、[xy]tickname = [xy]tickvalues のようにしておけば良いです。
tickname を有効に使うことで物理量の単位が把握しやすくなるので、まだ使っていない人は是非使ってみてほしいです。
xminor yminor で軸の補助目盛りの間隔を定義しています。
軸の補助目盛りを適切に設定することで、より分かりやすい図が描けます。
タイトル
title で図のタイトルを定義しています。
個人的には図のタイトルは補足情報を載せるところだと考えています。
積極的に使う必要はないのではないかと思います。
線
linestyle で線の種類を定義しています。
以下に定義可能な線の種類をまとめました。
| 線の種類の定義 | 線の種類 |
|---|---|
linestyle = 0 |
実線 |
linestyle = 1 |
点線 |
linestyle = 2 |
破線 |
linestyle = 3 |
一点鎖線 |
linestyle = 4 |
二点鎖線 |
linestyle = 5 |
超破線 |
linestyle = 6 |
線なし |
thick で線の太さを定義しています。
デフォルトでは thick = 1 です。
適宜、その状況に応じて線の太さを変更すると良いです。
color で線の色を定義しています。
相手にとって視覚的に分かりやすい色を適宜、定義するとよいです。
個人的には、白黒印刷のことも考えて、線の色ではなく、線の種類を使い分けることをお勧めします。
シンボル
symbol でデータ点のシンボルの形状を定義しています。
形状は様々あるので、視覚的に分かりやすい形状を定義すると良いです。
sym_size でデータ点のシンボルの大きさを定義しています。
見やすい大きさとなるように適切に定義すると良いです。
sym_color でデータ点のシンボルの色を定義しています。
デフォルトでは color の色と同じです。
sym_filled = 0 or 1 でデータ点のシンボルを塗り潰さないか、それとも塗りつぶすか定義しています。
フォント
font_size で図のタイトル、軸、目盛りなどの文字列のフォントサイズを定義しています。
スライドに載せる時などは、font_size = 16 などにして、会場の一番後ろに座っている人でも難無く見えるように工夫すると良いです。
font_name でフォント名を定義しています。
デフォルトでは確か Courier となっているはずですが、個人的に Helvetica が見やすくて好きなのでお勧めしています。
おわりに & 参考資料
plot の基本的な内容を紹介しました。
この先には /overplot による重ね書き、errorplot による誤差棒付きのプロット、などの応用編が待ち構えています。
応用編についても記事を書いていますので、公開するまで少々お待ちください。
本記事は下記の資料を参考にして作成しました。
お勧め参考書は以下の書籍です。
最後までお読みいただき、ありがとうございました:)
愛用品
- Xiser Pro Trainer
1日中踏み続けられる強靭なステッパーでおすすめです. - HHKB Professional 墨
x HHKB キートップセット 白
ボディは墨色キートップは白色なのでめちゃめちゃ目に優しいのでおすすめです. - Apple Magic Mouse 2
トラックパッドは指が攣りそうになりますけどマウスはその心配が無いのでおすすめです. - Apple MacMini
ミニマルでパワフルなデスクトップ PC なので個人的に大好きなのでおすすめです. - iiyama Display 27inch FullHD
鮮明すぎない画面で目も疲れにくいですし何より高さ調節できるのが最高なのでおすすめです. - KINTO UNITEA 550ml
500ml の大容量でこの綺麗なデザインは他にみたことがないのでおすすめです.